Assalamualaikum guys, seperti pada artikel sebelumnya saya sudah membahas tentang Konfigurasi Active Directory Server atau Domain Controller Server di Windows Server 2012 R2 nah langkah selanjutnya yang akan kita lakukan di Windows Server 2012 R2 adalah Join Domain. Nah untuk kalian yang masih bingung apa itu join domain?, Join Domain adalah proses integrasi antara PC Client ke sebuah Domain Controller Server atau Domain Server Pusat. Sebagai contohnya disini saya menggunakan server domain saya yaitu wildan.com dan saya akan membuat client domain yang akan digunakan yaitu Shidqi. Nanti jika PC/Client yang sudah dipasangkan/join domain nanti user tersebut akan berubah otomatis menjadi Shidqi.wildan.com. Sebelum itu kalian pastikan sudah membuat Active Directory Server atau Domain Controller Server terlebih dahulu.
Oke kita langsung saja ke Step by step nya.
1. Pertama, kalian buka Administrative Tools→DNS.
2. Kemudian pergi ke folder domain kalian.
3. Kemudian klik kanan pada folder domain kalian dan pilih New Host (A or AAA)...
4. Kemudian masukkan hostname PC dan IP Address Client kemudian klik Add Host.
5. Kemudian kita atur IP Address Windows 7 client nya (IP Address nya harus sama seperti yang sudah kalian atur tadi dan DNS nya mengarah ke Windows Server 2012 R2)
6. Kemudian kita buka Control Panel→System and Security→System kemudian klik Change settings.
7. Kemudian akan muncul jendela tampilan berikut, kita klik Change.
8. Selanjutnya, kita pilih Domain dan masukkan domain yang sudah kita buat, dan jangan lupa Hostname nya harus sama seperti yang sudah kita tambahkan di DNS Server tadi.
9. Selanjutnya, kita login dengan menggunakan Administrator.
10. Jika muncul notif seperti berikut berarti kita berhasil join domain, selanjutnya klik OK.
11. Kita disuruh untuk me-restart komputer kita. Klik OK.
12. Selanjutnya, kita klik Close.
13. Kemudian kita klik Restart Now.
14. Kemudian kita login dengan menggunakan user yang sudah kita buat di Active Directory Server.
15. Selanjutnya, kita buka Control Panel→System and Security→System dan tara Windows 7 kita sudah berhasil Join Domain.
Selamat Mencoba...
Selanjutnya, kita akan melanjutkan tentang Installasi Remote Dekstop Service di Windows Server 2012 R2. See you the next article..















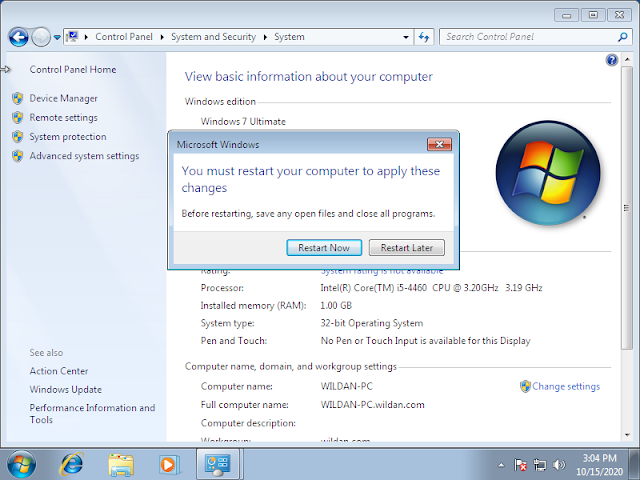
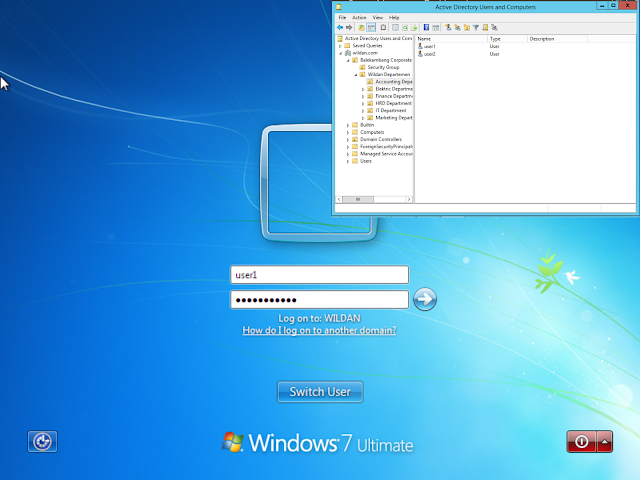







No comments:
Post a Comment