Assalamualaikum guys, setelah kita melakukan join domain selanjutnya kita akan melakukan Installasi Remote Dekstop Service (RDS). Sebelumnya sudah tau belum tentang Remote Dekstop Service/Terminal Service? Remote Dekstop Service atau Terminal Service merupakan sebuah layanan yang dapat digunakan untuk mengakses aplikasi atau data yang disimpan dalam komputer jarak jauh melalui sebuah koneksi jaringan. Biasanya Remote Dekstop Service / Terminal Service banyak digunakan perusahaan untuk memudahkan client mengakses aplikasi atau data dari server-nya. Pastikan sebelum kalian menginstall Remote Dekstop Service / Terminal Service kalian sudah melakukan join domain client ke server tersebut.
Step by Step Join Domain Windows Server 2012 R2 using Windows 7 (Client) (Part 3)
Oke kita langsung saja ke installasi-nya lets go.
1. Pertama, pastikan Client sudah join domain terlebih dahulu.
4. Selanjutnya, kita pilih Session-based dekstop deployment.
5. Selanjutnya, kita pilih domain kita.
6. Kemudian kita klik Deploy jangan lupa checkmark pada bagian Restart the destination server automatically if required.
11. Kemudian kita tambahkan user Administrator lalu klik OK.
12. Selanjutnya, kita tambahkan fitur RDS License.
13. Kemudian kita pilih Role based or feature Based installation.
14. Kemudian kita pilih hostname kita.
15. Kemudian kita pilih Remote Dekstop Gateway dan Remote Dekstop Licensing.
16. Untuk Feature kita langsung next saja.
17. Kemudian kita klik Next saja.
18. Kemudian kita pilih Network Policy Server.
19. Kemudian kita checkmark pada bagian atas lalu klik Install.
20. Kita tunggu Installasi-nya hingga selesai.
21. Selanjutnya, kita buka Administrator Tools→Remote Dekstop Services.
22. Kemudian akan muncul tampilan seperti berikut. Klik kanan pada hostname kita lalu pilih Activate Server.
23. Kemudian akan muncul jendela tampilan berikut, kita langsung klik Next saja.
24. Untuk Connection Method kita pilih Automatic connection saja.
25. Kemudian masukan data perusahaan kita.
26. Nah Activate Server nya sudah selesai. Kemudian kita klik Next.
27. Selanjutnya, kita Install License nya, klik Next untuk melanjutkan.
28. Selanjutnya, kita pilih Other agreement.
29. Selanjutnya, kita masukkan magic number nya.
30. Kemudian kita pilih Product version : Windows Server 2012, License type ; RDS Per User CAL, dan Quantity terserah kalian.
31. Nah installasi License nya sudah selesai.
34. Selanjutnya, tambahkan Remote Dekstop Users lalu klik OK.
38. Kemudian kita masukkan password nya.
39. Kemudian kita langsung klik Next saja.





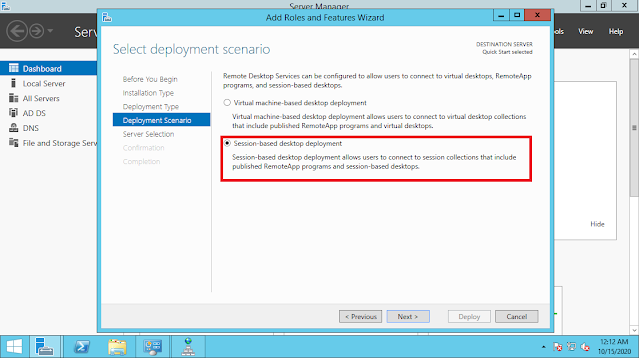




































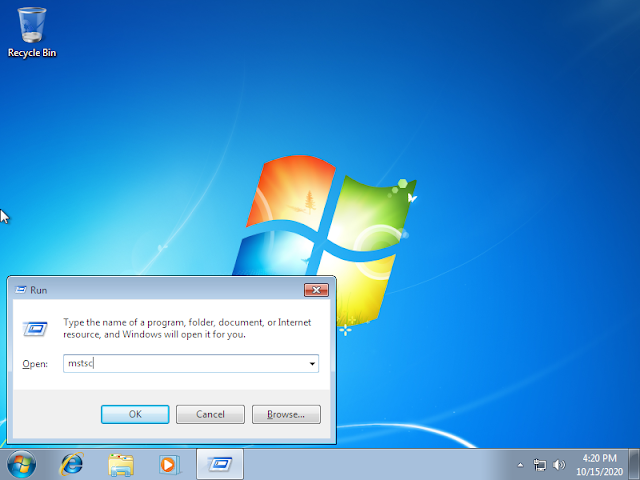










No comments:
Post a Comment