XigmaNAS merupakan nama baru dari NAS4Free yang resmi berganti nama menjadi XigmaNAS pada Juli 2018. Disini saya tidak akan membahas perbedaan XigmaNAS dan FreeNAS ya, tapi kita akan membahas Step by step Installation XigmaNAS 12.1.
Kita langsung saja ke step by step nya lets go.
1. Pertama kita tunggu booting nya hingga selesai.
2. Jika proses booting nya sudah selesai. Selanjutnya, akan muncul tampilan Console Menu kemudian pilih nomer 9 untuk mulai installasi.3. Kemudian kita pilih nomer 3 untuk memulai installasi-nya pada HDD/SSD.
4. Karena disini Harddisk saya kapasitasnya 500GB disini saya memilih GPT.
5. Kita pilih OK saja.
6. Kita langsung klik OK saja.
7. Selanjutnya, pilih Harddisk yang akan kalian install XigmaNAS 12.1 ini. Tekan Enter atau OK.
8. Disini kita atur ukuran partisi untuk OS pilih recommended aja, tekan Enter untuk melanjutkan.
9. Selanjutnya, menetukan partisi untuk SWAP pilih recommended aja.
10. Kita pilih recommended. Lalu tekan Enter atau OK.
11. Tunggu proses installasi-nya hingga selesai. Jika sudah selesai tekan Enter.
12. Selanjutnya, kita Exit.
13. Kemudian kita reboot. Pilih nomer 7 untuk me-reboot.
14. Setelah reboot akan muncul tampilan seperti dibawah ini. Login dengan menggunakan user root dan password xigmanas.
15. Apabila sudah login maka akan muncul tampilan Console Menu seperti dibawah ini.
16. Selanjutnya, kita konfigurasi IP Address agar bisa diakses melalui WebGUI. Pilih nomer 2 untuk men-konfigurasi IP Address.
17. Disini saya memilih konfigurasi static. Pilih No.
18. Selanjutnya, kita masukkan IP Address untuk XigmaNAS 12.1 Server kita.
19. Kemudian kita masukkan Subnet Mask / Prefix nya.
20. Kemudian kita masukkan gateway nya.
21. Kemudian kita masukkan DNS Server nya.
22. Karena saya tidak akan men-konfigurasi IPv6. Selanjutnya, kita pilih No.
23. Jika sudah tekan Enter.
24. Selanjutnya, kita akses via WebGUI login dengan user admin dan password xigmanas.
25. Berikut adalah tampilan dari Dashboard XigmaNAS nya.
26. Selanjutnya, kita konfigurasi Disk NAS nya. Pergi ke menu Disks→Management.
27. Kemudian kita klik tanda (+) untuk menambahkan Disk.
28. Kemudian kita pilih Disk yang akan kita tambahkan. Jika sudah klik Add.
29. Jika sudah di tambahkan klik Apply Changes untuk menerapkan perubahan pada system.
Oke guys mungkin itu saja untuk proses installasi-nya, untuk kelanjutannya kalian bisa lihat di Next Artikel ya guys.
BACA JUGA : Installation Guide Ubuntu Dekstop 20.04














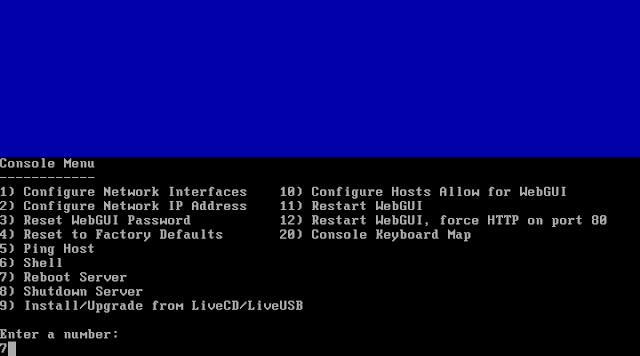





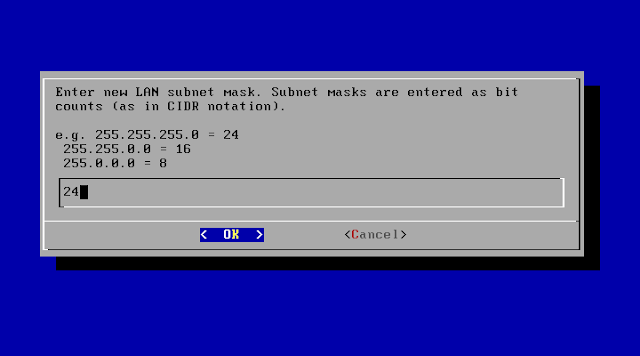

















No comments:
Post a Comment