Assalamualaikum sobat, Alhamdulillah kali ini saya bisa men-share Langkah-langkah Membuat NAS Storage di Windows Server 2019, Sebelum itu saya akan menjelaskan sedikit apa itu NAS Storage.
NAS ( Network Attached Storage) adalah perangkat penyimpanan yang tersambung ke dalam jaringan dan memungkinkan penyimpanan maupun pengambilan data dari lokasi terpusat atau server ke user atau client yang terhubung dalam satu jaringan.
Mungkin itu saja yang bisa saya jelaskan selebihnya kalian bisa searching sendiri di google.
Oke, kita langsung saja ke langkah-langkahnya. Lets go.
1. Pertama, pastikan Windows Server kita terhubung ke internet.
2. Selanjutnya, kita buka Server Manager lalu klik Manage→Add Roles and Features
3. Kemudian akan muncul jendela tampilan berikut. Lalu klik Next.
4. Pilih Role based or feature based installation.
5. Kemudian pilih Select a server from the server pool. Klik Next.
6. Untuk Server Roles yang akan kita install, pilih File Server dan ISCSI Target Server.
7. Untuk Select Features, pilih Group Policy Management. Klik Next.
8. Kemudian centang diatas lalu klik Install.
9. Tunggu installasinya hingga selesai. Jika sudah selesai klik Close.
10. Kemudian kita ke menu File and Storage Services.
11. Klik iSCSI lalu klik To create an iSCSI virtual disk, start the New iSCSI Virtual Disk Wizard.
12. Selanjutnya, muncul tampilan berikut. Disini kita menentukan
harddisk mana yang akan kita gunakan untuk
iSCSI Target disini saya memilih
harddisk E: untuk saya gunakan sebagai
iSCSI Target.13. Kemudian kita beri nama untuk disk yang akan kita gunakan sebagai iSCSI Target.
14. Kemudian tentukan kapasitas disk yang akan kalian gunakan untuk iSCSI Target, kemudian pilih Dynamically expanding.
15. Karena sebelumnya windows kita belum pernah dikonfigurasi
iSCSI Target. Maka kita pilih
New iSCSI Target.
16. Kemudian kita masukkan nama iSCSI Target nya
17. Kemudian kita disuruh menambahkan user/client yang akan mengakses iSCSI Target atau sebagai iSCSI Intiator. Klik Add.
18. Disini ada banyak metode yang bisa kita gunakan untuk identity intiator nya. Kali ini saya menggunakan IP Address. Klik Ok.
19. Kita bisa membuat satu atau lebih user/client yang menjadi iSCSI Intiator.
20. Kemudian kita bisa memberi password untuk NAS Storage tadi. Tapi kali ini saya mencoba untuk tidak menggunakan password.
21. Cek konfigurasi tadi, kalo sudah klik Create.
22. Tunggu hingga proses nya selesai. Jika sudah selesai klik Close.
23. Nah, kita sudah membuat
NAS Storage Server.
Nah, Sekarang kita akan mencoba mengakses NAS Storage Server, disini saya akan menggunakan Windows 7 sebagai client/iSCI Intiator.
1. Pertama, kita atur IP Address (diisi sesuia IP yang sudah kita tambahkan di iSCSI tadi, dan DNS Server kita arahkan ke Windows Server kita.
2. Kemudian kita buka Control Panel→System and Security→Administrative Tools→iSCSI Intiator.
3. Kemudian masukkan IP iSCI Target tadi. Klik Quick Connect.
4. Kemudian akan muncul nama NAS Server tadi, klik Done. (Jika login failed berarti konfigurasinya ada yang salah)
5. Selanjutnya kita buka Computer Management.
6. Kemudian kita klik menu Disk Management, maka otomatis muncul notif seperti berikut pilih GPT.
7. Klik kanan pada Disk 1 pilih New Simple Volume.
8. Selanjutkan akan muncul tampilan. Klik Next.
9. Tentukan kapasitas Harddisk, kita bisa atur maksimal.
10. Pilih Identity Harddisk.
11. Klik Next.
12. Jika sudah klik Finish.
13. Tara, harddisk NAS sudah berhasil ditambahkan.
14. Kita bisa melihat isi dan menyimpan file ke harddisk NAS tersebut.
15. Kita juga bisa melihat di Windows Server 2019, status iSCI Target atau NAS Server sudah terhubung ke client.
Selamat mencoba...
Artikel Lainnya : How To Remove Grace Period on Windows Server 2019
Step By Step Installasi Terminal Remote Dekstop Service (RDS) di Windows Server 2019












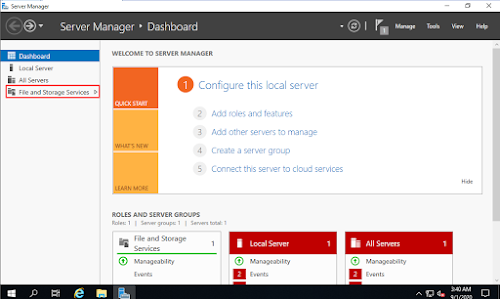




































No comments:
Post a Comment