Sebelumnya saya sudah membahas Step by Step Installasi FreeNAS 11.3 nah kali ini saya akan melanjutkan Materi FreeNAS yaitu Configure Guide iSCSI yups salah satu fungsi FreeNAS adalah sebagai iSCSI Server. Dan disini saya akan menggunakan Windows Server 2019 sebagai iSCSI Intiator (atau bisa disebut juga iSCSI Client).
BACA JUGA :Step by Step Installation FreeNAS 11.3
Oke kita langsung saja ke konfigurasinya. Lets go,
1. Pertama, kita ke menu Service, lalu kita nyalakan fitur iSCSI dan jangan lupa centang pada kolom Start Automatically, selanjutnya kita edit.
2. Selanjutnya kita beri nama
iSCSI Target kita. Jika sudah klik
SAVE.3. Selanjutnya, kita ke menu Portals lalu klik Add.

4. Beri nama dan pilih IP Address lalu klik SAVE.
5. Selanjutnya, hasil Portals akan ditampilkan seperti berikut.
6. Selanjutnya, kita ke menu Intiators klik Add.
7. Pada tahap ini, cukup men-centang pada bagian Allow All Intiators saja. Klik SAVE.
8. Kemudian kita ke menu Targets lalu klik Add.
9. Kemudian kita tentukan Nama Target (terserah) dan juga pilih Portal dan Intiators yang sudah kita setting tadi. Jika sudah klik SAVE.
10. Kemudian kita ke menu Extents lalu klik Add.
11. Kemudian kita tentukan Extent Name (terserah), dan juga tentukan Device mana yang akan kalian gunakan untuk sebagai NAS nya. Lalu klik SAVE.
12. Terakhir kita ke menu Associated Targets lalu klik Add.
13. Selanjutnya, kita pilih Target dan Extent yang sudah kita setting tadi lalu klik SAVE.
14. Selanjutnya, kita setting iSCSI Intiator nya. Seperti yang sudah saya bilang di awal tadi disini saya menggunakan Windows Server 2019 sebagai iSCSI Intiator atau bisa disebut juga dengan iSCSI Client. Kalian bisa menggunakan OS selain Windows Server 2019 juga bisa, seperti contoh Windows 7, Windows XP, Windows 10, Ubuntu, Debian, dll. Kita buka Control Panel→System and Security→Administrative Tools dan klik iSCSI Intiator.
15. Selanjutnya, masukkan IP Address iSCSI Server yang sudah kita setting tadi. Lalu klik Quick Connect.
16. Jika tadi kalian konfigurasinya benar maka akan terdeteksi oleh iSCSI Intiator nya. Klik Done.
17. Kemudian kita buka Control Panel→System and Security→Administrative Tools dan klik Computer Management.
18. Kemudian kita ke menu Disk Management lalu klik kanan pada Disk 1 dan pilih Online.

19. Kemudian klik kanan lagi dan pilih Initualize Disk.

20. Selanjutnya. kita pilih GPT karena saya disini menggunakan harddisk dengan kapasitas 500GB.

21. Kemudian kita klik kanan lagi pada Disk 1 dan pilih New Simple Volume. Format dan penamaannya seperti biasa.
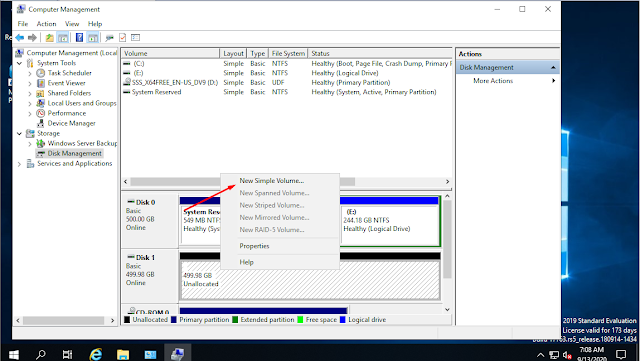
22. Dan hasilnya kalian bisa lihat sendiri di
File Explorer dan
NAS tersebut siap digunakan.

See you the next Article.











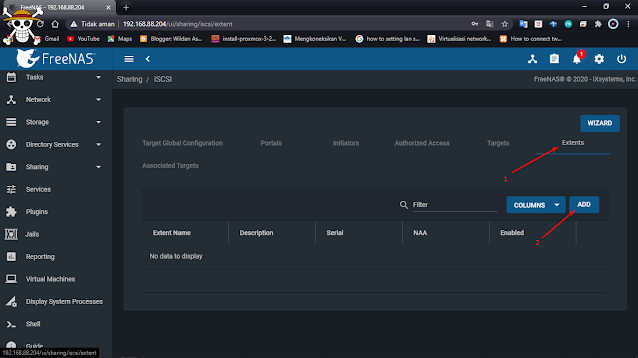











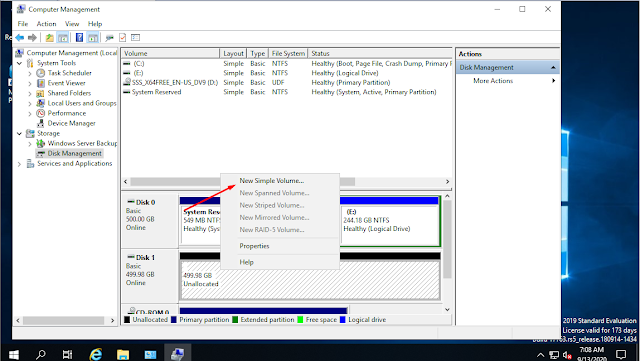







No comments:
Post a Comment