Assalamualaikum guys, ini artikel lanjutan dari tugas saya ya guys untuk membuat Virtual Machine di Server IBM x3620 M3 yang sudah saya install Xen XCP-ng 8.1.0.
Artikel ini berawal dari pembuatan repository ya guys, jadi saya akan membuat repository khusus untuk saya menaruh file ISO nya. Oke kita langsung saja ke step by step nya lets go,
1. Pertama, kita remote XCP-ng nya dengan PuTTY, masukkan IP Address XCP-ng lalu pilih port SSH kemudian klik Open.
2. Jika muncul notif berikut kita klik Ya saja.3. Kemudian login dengan menggunakan user root dan password server kalian, lalu masukkan perintah df -h kemudian copy letak local repository XCP-ng nya.
4. kemudian kita buat folder di dalamnya, masukkan perintah berikut :
mkdir /run/sr-mount/lokasilokalrepositori/iso
9. Selanjutnya, buka directory var/run/sr-mount/lokalrepository/iso.
10. Kemudian pilih file ISO yang akan kalian upload, lalu klik Upload.
11. Kemudian klik OK.
12. Kita tunggu prosesnya hingga selesai.
13. Selanjutnya, kita buka XCP-ng Center lagi, lalu masuk ke repository iso kemudian pergi ke menu storage lalu klik Rescan.
14. Kemudain akan muncul file ISO yang tadi kita Upload.
15. Selanjutnya, kita klik New VM.
16. Kemudian pilih sesuai OS yang akan kalian install.
17. Selanjutnya, kita beri nama VM nya sesuai kebutuhan kalian.
18. Kemudian pilih file ISO nya, lalu klik Next.
19. Selanjutnya, kita pilih Hostname Server kita.
20. Kemudian kita atur CPU dan RAM nya, jika sudah klik Next.
21. Kita langsung klik Next saja.
22. Selanjutnya, kita buat disk untuk VM. Klik Add.
23. Kemudian beri nama lalu atur kapasitas disk tersebut, dan pilih letak dimana disk akan ditempatkan.
24. Setelah kita membuat disk untuk VM tersebut, selanjutnya kita klik Next.
25. Selanjutnya, kita pilih Interface mana yang akan kita jadikan Interface Network untuk VM.
26. Jika semua konfigurasinya sudah selesai, kita klik Create Now.
27. Selanjutnya, kita coba jalankan Virtual Machine yang sudah kita buat tadi.
Oke guys mungkin cukup sekian sharing saya untuk kali ini, bagaimana hasilnya guys tolong komen dibawah yah👇👇👇
5. Kemudian masukkan perintah berikut :
xe sr-create name-label="iso" type=iso device-config:location=/run/sr-mount/lokasilokalreposiori/iso device-config:legacy_mode=true content-type=iso
Kalian bisa download Scriptnya di sini : Script Menambahkan Repository di Xen XCP-ng 8.1.0
6. Selanjutnya, coba kalian remote Xen XCP-ng nya menggunakan XCP-ng Center dan lihat apakah konfigurasi repository-nya sudah berhasil apa belum.
7. Selanjutnya, untuk meng-upload file ISO nya kita bisa menggunakan aplikasi WinSCP. Isi Hostname dengan IP Address Server kalian dan username root dan masukkan password kalian lalu klik Login.
8. Kemudian akan muncul notif seperti berikut, kita langsung saja klik Yes.9. Selanjutnya, buka directory var/run/sr-mount/lokalrepository/iso.
10. Kemudian pilih file ISO yang akan kalian upload, lalu klik Upload.
11. Kemudian klik OK.
12. Kita tunggu prosesnya hingga selesai.
13. Selanjutnya, kita buka XCP-ng Center lagi, lalu masuk ke repository iso kemudian pergi ke menu storage lalu klik Rescan.
14. Kemudain akan muncul file ISO yang tadi kita Upload.
15. Selanjutnya, kita klik New VM.
16. Kemudian pilih sesuai OS yang akan kalian install.
17. Selanjutnya, kita beri nama VM nya sesuai kebutuhan kalian.
18. Kemudian pilih file ISO nya, lalu klik Next.
19. Selanjutnya, kita pilih Hostname Server kita.
20. Kemudian kita atur CPU dan RAM nya, jika sudah klik Next.
21. Kita langsung klik Next saja.
22. Selanjutnya, kita buat disk untuk VM. Klik Add.
23. Kemudian beri nama lalu atur kapasitas disk tersebut, dan pilih letak dimana disk akan ditempatkan.
24. Setelah kita membuat disk untuk VM tersebut, selanjutnya kita klik Next.
25. Selanjutnya, kita pilih Interface mana yang akan kita jadikan Interface Network untuk VM.
26. Jika semua konfigurasinya sudah selesai, kita klik Create Now.
27. Selanjutnya, kita coba jalankan Virtual Machine yang sudah kita buat tadi.
Oke guys mungkin cukup sekian sharing saya untuk kali ini, bagaimana hasilnya guys tolong komen dibawah yah👇👇👇

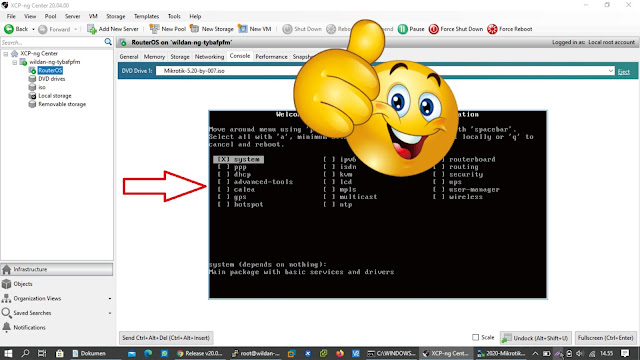

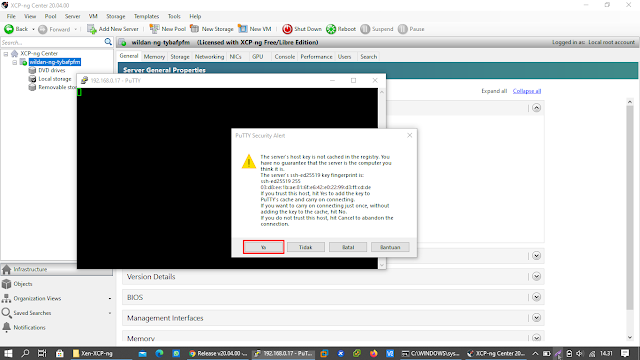
















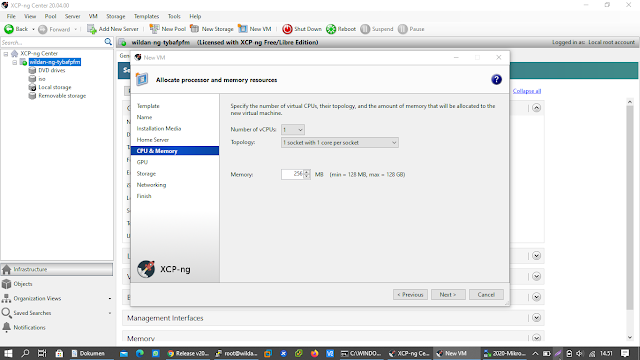





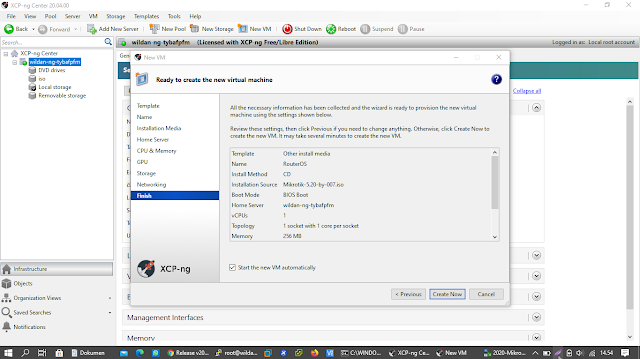







No comments:
Post a Comment